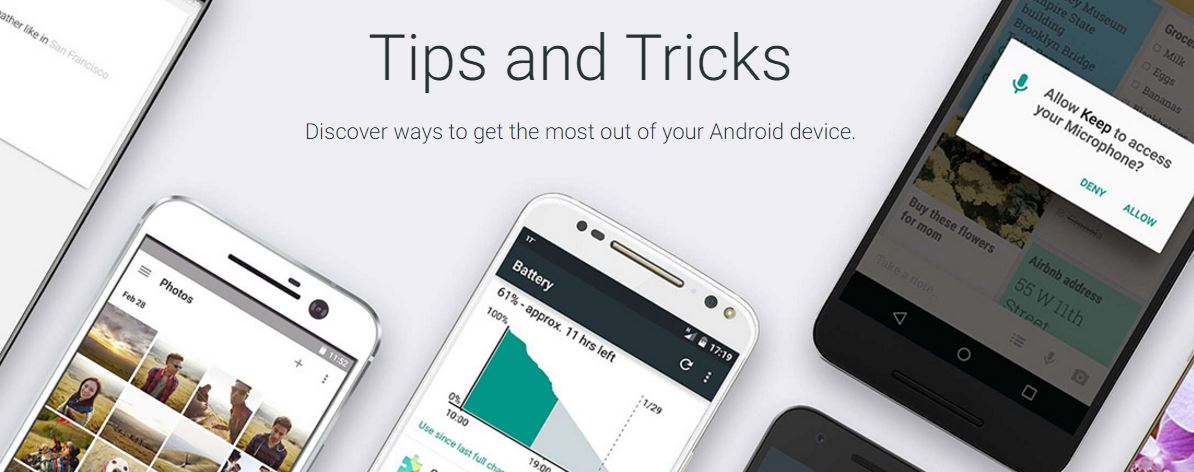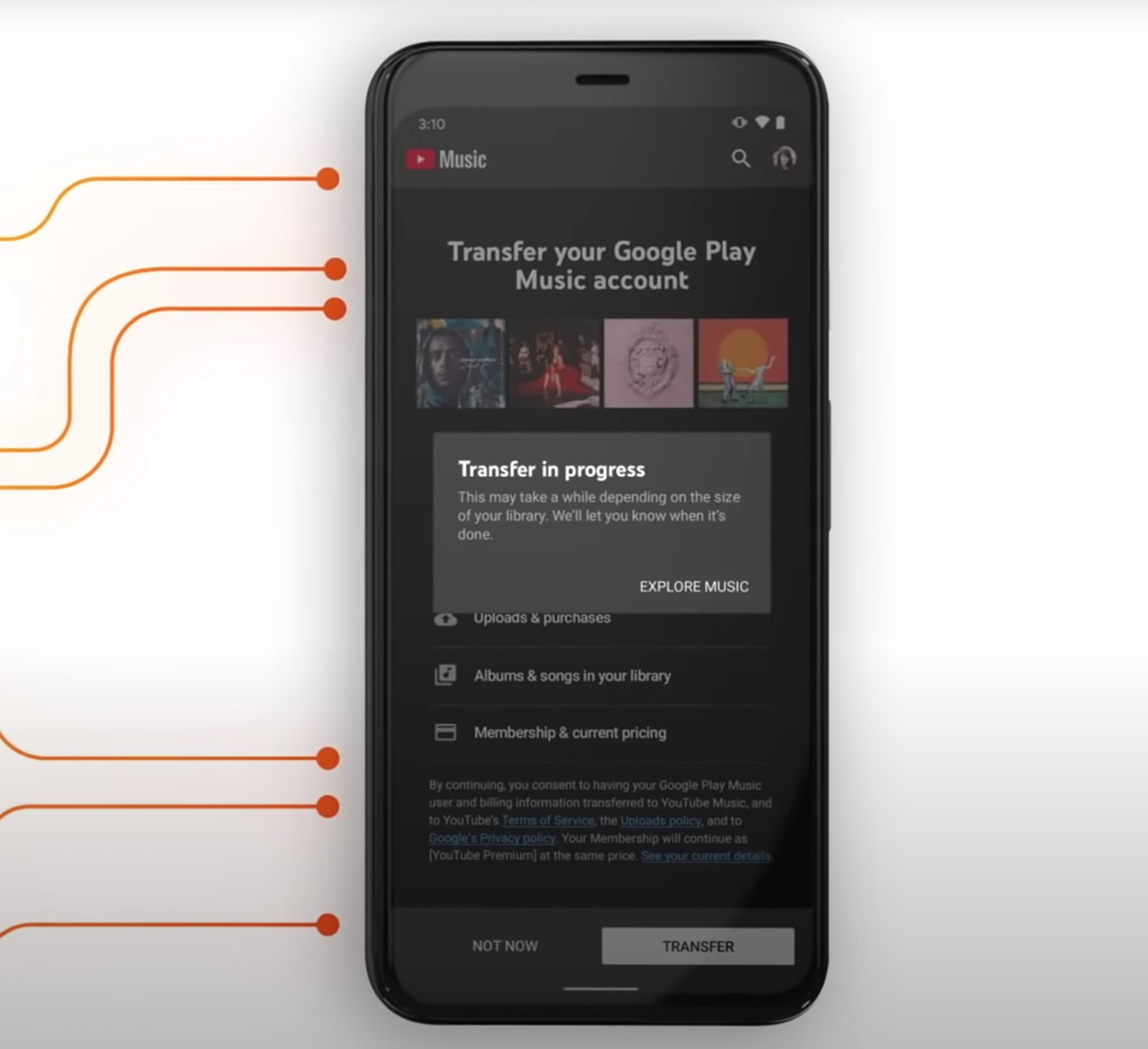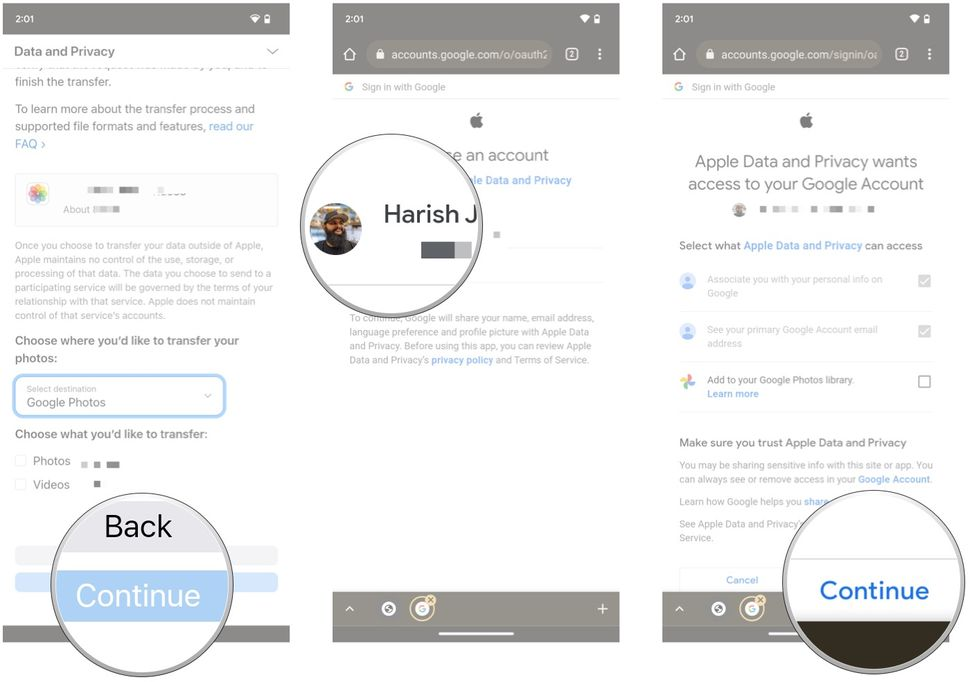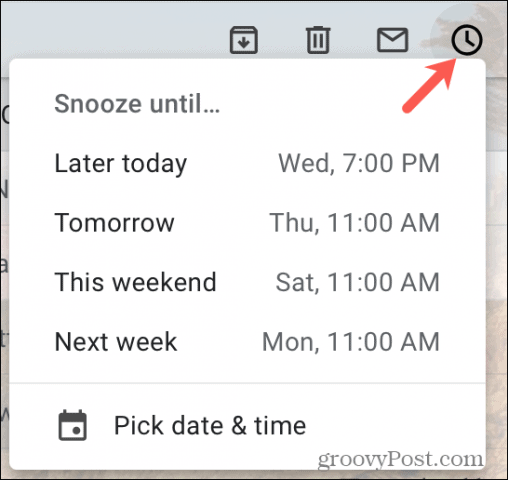The Galaxy S6 fix is an essential guide for any user struggling with an unresponsive device. If your Galaxy S6 or Galaxy S6 Edge freezes unexpectedly, knowing how to effectively reboot it can save you from further frustration. This actionable advice not only helps in quickly restarting your Galaxy S6 but also ensures that you can get back to enjoying your device without prolonged downtime. Samsung’s built-in solution is a simple yet powerful tip, reminding users that holding the Power and Volume down keys simultaneously for 7 seconds is a reliable fix. By following these Samsung Galaxy tips, you can effortlessly revive your smartphone and navigate through its features with ease.
When encountering issues with your smartphone, particularly the Galaxy S6 or its Edge variant, it’s crucial to have a reliable method for getting it back on track. A common scenario involves dealing with a device that has become temporarily stuck or frozen, requiring a strategic reboot to restore functionality. Many users often seek an effective Galaxy S6 Edge fix to remedy such unresponsive behavior, emphasizing the need for user-friendly troubleshooting techniques. Knowing the right steps to restart your Galaxy S6 can dramatically improve your experience, making it a vital skill for every Samsung Galaxy owner. Engaging with these straightforward solutions ensures that your device remains in optimal working condition, enhancing your everyday mobile tasks.
Common Issues with Galaxy S6 and Galaxy S6 Edge Devices
The Galaxy S6 and Galaxy S6 Edge are known for their sleek design and powerful features, but they are not without their issues. One common problem that users encounter is the device becoming unresponsive. This can happen due to various reasons, including software glitches, heavy applications, or incompatible updates. If your Galaxy S6 is unresponsive, it’s essential to know the correct methods to troubleshoot and resolve these issues before considering more drastic measures.
Another frequent complaint from Galaxy S6 and S6 Edge users is the reboot loop, where the device continuously restarts without fully booting up. This can be particularly frustrating, as it limits access to important features and applications. Understanding how to properly restart Galaxy S6 devices and has preventative maintenance tips can significantly enhance your usability experience. Be sure to regularly check for software updates and maintain app compatibility to avoid these disruptive problems.
How to Fix Galaxy S6 When It Becomes Unresponsive
If your Galaxy S6 is unresponsive, the first step is to apply the hard reset technique recommended by Samsung. This involves pressing and holding the power key along with the volume down key for over seven seconds. By doing so, the device gets a chance to reboot safely, alleviating temporary software issues that can cause freezing. This simple method is particularly useful when the screen becomes completely unresponsive and other functions are unavailable.
In addition to the hard reset, users should consider performing routine maintenance on their Galaxy S6 devices to keep them running smoothly. This might include regularly clearing cache data and uninstalling unused applications that may slow down the device. Understanding these fixes enhances your overall experience with the Galaxy S6 and ensures that problems like the unresponsive screen are minimized.
Steps to Restart Galaxy S6 and Unfreeze Your Device
Restarting your Galaxy S6 is a straightforward process that can often resolve minor issues like screen freezing. If your phone is not responding, you can force a restart by holding both the Power and Volume down buttons for seven seconds. This method is widely recommended because it can quickly restore normal function to your device without causing any data loss. Highlighting this technique reinforces the empowerment of users in handling their devices effectively.
Following a forced restart, it’s beneficial to allow your Galaxy S6 to run some diagnostics. If issues persist, consider accessing the ‘Safe Mode’ feature to identify problematic applications that may be causing instability. Booting in Safe Mode temporarily disables third-party apps and helps you diagnose whether the problem lies within the software or the apps installed. This approach is invaluable for Galaxy S6 users experiencing repeated issues.
Essential Samsung Galaxy Tips for Device Maintenance
To maintain optimal performance of your Galaxy S6 or Galaxy S6 Edge, be proactive with your device care. Regularly checking for software updates can provide essential patches that improve performance and security. Additionally, clearing the cache of individual applications and performing a periodic factory reset can dramatically enhance responsiveness and resolve lingering issues with unresponsiveness.
Another useful tip for maintaining your Galaxy S6 is to monitor application usage and battery performance. Apps running in the background can drain battery life and contribute to system lag. Utilizing the device’s built-in settings to limit background processes or uninstalling less-used apps can free up resources, making your device more responsive overall.
Galaxy S6 Edge Fix for Unresponsiveness Issues
The Galaxy S6 Edge offers a unique design feature with its curved screen, but this can also lead to specific challenges concerning unresponsiveness. Users may sometimes find that the edges of the display become unresponsive. If your Galaxy S6 Edge encounters these issues, utilizing the same hard reset strategy by pressing the Power and Volume down buttons should work just as effectively as with the standard Galaxy S6.
Moreover, troubleshooting options specifically tailored to the Galaxy S6 Edge include adjusting screen sensitivity settings or checking for software updates that address known issues with the curved display. Keeping your device software up to date is vital not only for functionality but also for security, protecting your phone from vulnerabilities.
When to Seek Professional Help for Galaxy S6 Problems
While many Galaxy S6 issues can be resolved through simple user-initiated troubleshooting, there are times when seeking professional help is necessary. If repeated attempts to restart or fix the unresponsive device fail, it might indicate a deeper hardware problem that could require expert diagnosis. Problems may stem from damaged components, such as the motherboard or display, which could compromise the overall functionality of your phone.
Consider visiting an authorized Samsung repair center in such instances, as they have the right tools and expertise to diagnose and fix your Galaxy S6 issues effectively. Ensure that you backup important data before seeking repairs, as some fixes may require a full factory restore, potentially resulting in data loss.
Preventing Galaxy S6 Freezing Issues
Preventative measures play a crucial role in avoiding Galaxy S6 freezing issues. Regularly updating your applications and the operating system ensures that bugs are fixed and performance improvements are applied. Additionally, managing storage space effectively can prevent freezing; keeping at least 20% of your storage free is recommended. This practice reduces the chances of slow performance related to space constraints.
Moreover, using task management tools can help monitor active applications and terminate those that use excessive resources. Frequent utilization of such tools aids in maintaining device responsiveness and preventing the common issue of unresponsiveness in Galaxy S6 devices.
Understanding the Galaxy S6 Warranty and Support Options
When purchasing a Galaxy S6, users are entitled to a standard warranty that covers manufacturer defects and certain types of hardware failure. Understand the details of your warranty coverage, as it can save you costs associated with repair or replacement services. Many Galaxy S6 users may not be aware that significant issues, such as unresponsiveness related to hardware defects, can often be repaired at no additional cost under warranty.
In addition to warranty services, Samsung also provides various support options for Galaxy S6 users, including online resources, forums, and customer service hotlines. Engaging with these resources can offer quick fixes and enhance your Samsung Galaxy experience, providing timely help to minimize downtime when faced with device issues.
Conclusion: Optimizing Your Galaxy S6 User Experience
In conclusion, knowing how to tackle common issues such as unresponsiveness and freezes improves your experience as a Galaxy S6 user. Understanding how to restart your Galaxy S6, utilizing Samsung’s helpful tips, and utilizing device maintenance strategies allow for more seamless interaction with your phone. Additionally, being proactive in software management reduces risks associated with technical issues.
Ultimately, a well-cared-for Galaxy S6 can provide a satisfying user experience, with minimized occurrences of freezing or other disruptions. Investing time in learning support options and preventative measures, along with directly addressing problems as they arise, allows for optimal use of your device for years to come.
Frequently Asked Questions
How do I fix a Galaxy S6 that is unresponsive?
To fix a Galaxy S6 that is unresponsive, press and hold the Power key and the Volume Down key simultaneously for more than 7 seconds. This will force the device to reboot and hopefully resolve the issue.
What should I do if my Galaxy S6 reboots constantly?
If your Galaxy S6 reboots constantly, try performing a factory reset. Before doing so, ensure your data is backed up. If the issue persists, consider checking for software updates or visiting a Samsung service center for assistance.
How can I restart my Galaxy S6 when it is frozen?
To restart your Galaxy S6 when it is frozen, hold down the Power key and Volume Down key together for at least 7 seconds until the device restarts.
Is there a specific fix for Galaxy S6 Edge when it becomes unresponsive?
Yes, for an unresponsive Galaxy S6 Edge, you can follow the same procedure: press and hold the Power and Volume Down buttons for over 7 seconds to reboot the device.
What tips can improve the performance of my Samsung Galaxy S6?
To improve the performance of your Samsung Galaxy S6, regularly update your software, clear cache data, uninstall unused apps, and perform a periodic factory reset to eliminate persistent issues.
Can holding the Power and Volume Down keys fix software issues on a Galaxy S6?
Yes, holding the Power and Volume Down keys together for more than 7 seconds can reboot your Galaxy S6, which may help fix minor software issues.
What causes my Galaxy S6 to freeze and how can I fix it?
Several factors can cause your Galaxy S6 to freeze, including low storage space or a software glitch. You can fix this by restarting the phone using the Power and Volume Down keys or by performing a factory reset if the problem continues.
How do I prevent my Galaxy S6 from becoming unresponsive in the future?
To prevent your Galaxy S6 from becoming unresponsive, regularly update your device, manage your storage, and avoid installing apps from untrusted sources.
| Key Point | Details |
|---|---|
| Power and Volume Down Buttons | To reboot a frozen Galaxy S6 or S6 Edge, press and hold the Power and Volume down keys simultaneously for more than 7 seconds. |
| Notification Tip | Samsung provides a ‘Help Advice Tip’ in the notification area for unresponsive devices. |
| Understanding Device Issues | Knowing how to reboot your device is essential since the battery cannot be removed. |
Summary
Galaxy S6 fix is crucial for users experiencing device unresponsiveness. When your Galaxy S6 or S6 Edge freezes, simply rebooting the device using the Power and Volume down buttons for over seven seconds can resolve the issue. Samsung offers helpful tips in the notification area to assist users in managing such problems effectively. Knowing these steps can enhance your experience and prevent potential frustrations.