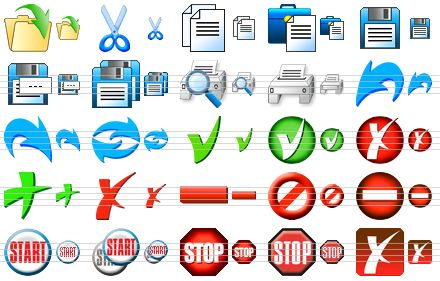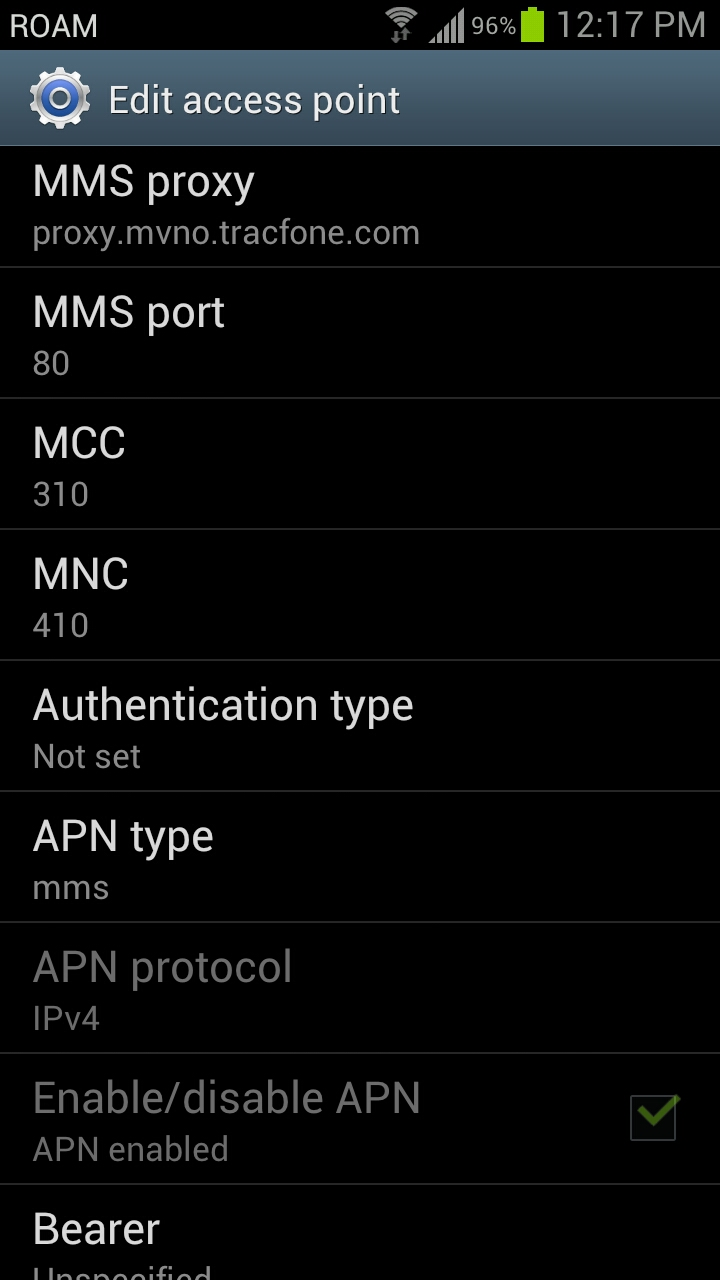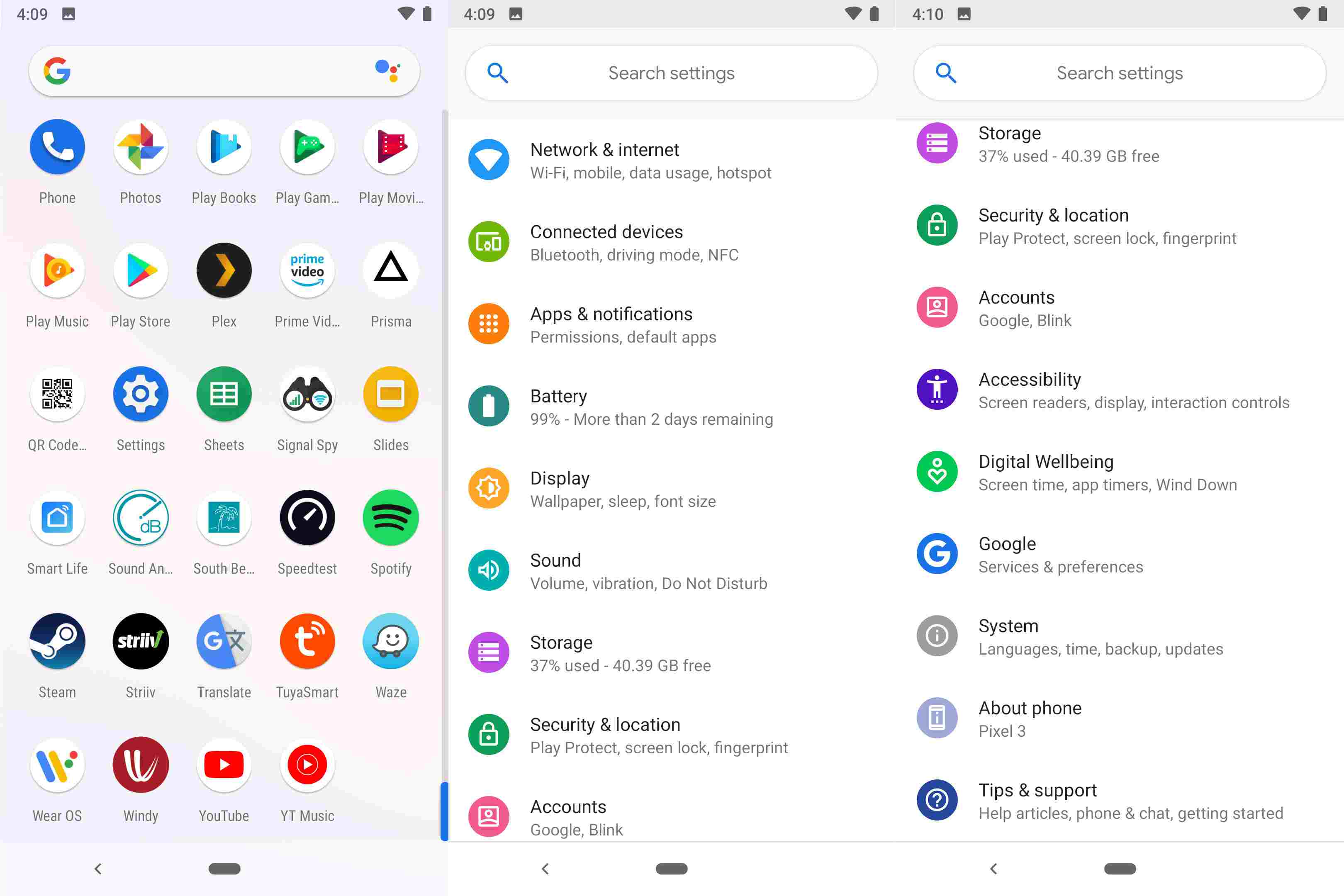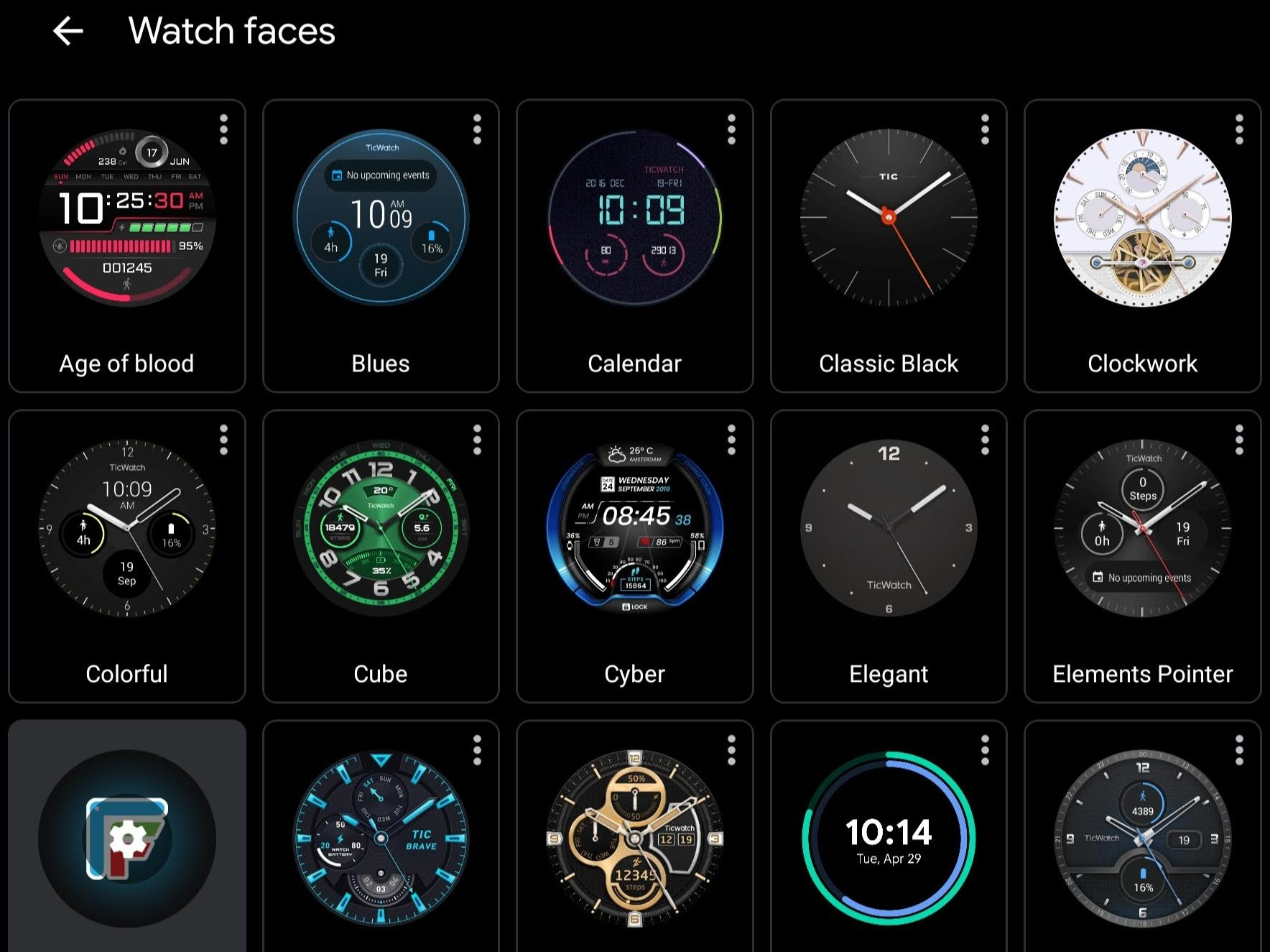Cut copy paste android icons are essential tools for efficiently managing text and data on your device. Whether you’re using Android Lollipop or an earlier version, these icons serve as a quick way to manipulate content, enabling users to cut, copy, and paste with ease. Many users encounter confusion when trying to navigate these features, as not all icons are immediately intuitive. In this guide, we will demystify the meaning behind these icons and provide a cut copy paste tutorial to streamline your experience. By mastering how to copy paste android content, you can save time and improve your productivity.
Managing text on your Android device can often be a challenge, especially when it comes to understanding the functions of the various symbols at your disposal. The icons related to text manipulation—such as those representing cutting, copying, and pasting—play a critical role in this process. Understanding alternative terms and symbols, like the scissor icon for cutting or the stacked pages for copying, can enhance your grasp of how to select and transfer content efficiently. This article aims to clarify these functionalities and provide insights into performing basic operations like selecting all, cutting, copying, and pasting seamlessly.
Understanding the Android Copy Paste Icons
When navigating through Android systems, particularly in versions like Lollipop, users may often find themselves puzzled by the array of icons presented for basic functions such as cut, copy, and paste. These icons include a scissors symbol for cut, a stack of cards for copy, and a clipboard for paste. Knowing these icons and what they represent can enhance your overall smartphone experience, making tasks quicker and easier.
The cut, copy, and paste functions are essential in managing text efficiently. The cut button allows users to remove highlighted text, while the copy function duplicates the selected text without deletion. Users often engage in these actions to swiftly transfer information across applications. Remembering what each icon represents can save you time and frustration, especially when working on tasks that require precision.
How to Cut, Copy, and Paste on Android Lollipop
To perform cut, copy, and paste actions on your Android device, start by long-pressing the text you want to manipulate. This will trigger the actions bar to appear, showing the familiar icons: scissors for cut, card stack for copy, and clipboard for paste. Selecting text can be done easily by dragging the selection handles that appear to cover the desired area, ensuring you capture all the necessary information.
Once the text is selected, tap on the desired action – either cut or copy. If you choose cut, the highlighted text will disappear, only to be stored temporarily in your clipboard. For copy, the text remains in its original location. When it’s time to insert the text elsewhere, simply navigate to your desired app and tap the clipboard icon to paste the text. This straightforward process, once learned, will make managing text on your device a breeze.
Utilizing Select All on Your Android Device
The ‘Select All’ feature on Android is incredibly useful when handling large amounts of text. By tapping the square icon with surrounding dots, you can quickly select an entire paragraph or document. This is particularly handy when you wish to copy or cut all content instead of manually highlighting sections. Once activated, you’ll see the familiar cut and copy icons appear, giving you the ability to manage the entire selection efficiently.
Utilizing ‘Select All’ saves time and reduces effort, especially when editing documents or messages. For instance, if you receive a lengthy email and want to copy it entirely, simply tapping on this feature can spare you from the tedious work of dragging your finger across every line. Remember this helpful tip when handling extensive text on your Android device.
The Importance of Long-Pressing in Android
Long-pressing is a fundamental gesture in the Android operating system that unlocks a plethora of features, especially when it comes to text selection and management. By simply pressing and holding a piece of text, users can access options like cut, copy, and paste, as well as other features depending on the app. This input method transcends into the realm of gestures, making it a vital skill for Android users undoubtedly navigating various interfaces.
Understanding the long-press function also opens up avenues for better efficiency while using your device. For example, long-pressing specific icons on the action bar will reveal tooltips that describe what each icon does. This is especially beneficial for novice users who are still getting acquainted with their Android smartphones. As you spend more time with your device, these little insights will enhance your usage experience.
Common Questions About Copy and Paste on Android
It’s common for new Android users to have questions about how to cut, copy, and paste effectively. Many often wonder why their copy and paste functions may not work as expected. It’s essential to ensure that the text you want to manipulate is correctly selected. If the selection isn’t being made accurately, it could lead to frustration and confusion, particularly for those trying to copy online text for the first time.
Another frequent inquiry relates to the extent and limitations of the clipboard on Android devices. Users may find that they can only retrieve the last copied item when attempting to paste. This limitation is inherent to how most Android systems function. However, third-party clipboard managers can solve this issue for those who frequently need to store multiple copied items.
Exploring Third-Party Clipboard Managers
As we rely on copy and paste functions more than ever, many users turn to third-party clipboard managers to enhance their experience. These tools can offer features that the standard Android clipboard doesn’t provide, such as storing multiple copied items, formatting options, and easy retrieval. Such apps can drastically improve efficiency for users who juggle a lot of text across different applications.
Clipboard managers can be particularly helpful for professionals who routinely copy lists, large documents, or snippets of code. By utilizing these applications, users bypass the limitations of the Android clipboard and streamline their workflow significantly. If you find yourself frequently needing to cut, copy, and paste various items, it may be well worth exploring these tools.
Tips for Efficient Text Selection on Android
For those looking to improve their efficiency with text selection on Android devices, there are several helpful tips to consider. Familiarizing yourself with the drag-and-drop method can speed up the selection process. Additionally, learning keyboard shortcuts available on Android devices can simplify these actions even further. For example, using a keyboard with shortcuts for cut (Ctrl + X) and copy (Ctrl + C) can amplify speed.
Moreover, practicing the use of long-press and adjusting selection handles can make a huge difference. The more intuitive you become with using gestures, the more naturally they will integrate into your daily usage. By honing these skills, you’ll find that handling text on your Android device becomes not just easier but also significantly quicker.
Troubleshooting Common Copy and Paste Errors
Despite the simplicity of the copy and paste functions, users may occasionally encounter issues that warrant troubleshooting. One common error is the clipboard function malfunctioning, where users may find that their copied text isn’t appearing when they attempt to paste. This can often be remedied by refreshing the app or restarting the device to reset the clipboard emptiness.
Moreover, if you find that certain applications restrict copy-paste functionalities, it could be due to app-specific permissions or limitations. Checking app settings might reveal options that allow for enablement of these functions. Engaging with the Android community forums or help sections can also provide insights into solving common copy and paste hurdles.
Staying Updated on Android Features
Keeping up with the latest features and updates to Android can enhance your user experience significantly. Updates often introduce improvements to basic functions such as cut, copy, and paste, making them more user-friendly over time. Staying informed about these enhancements allows you to utilize the potential of your device fully, leading to a more efficient workflow.
Signing up for newsletters or following tech blogs focusing on Android updates can be tremendously beneficial. Additionally, participating in beta programs can provide insight into upcoming features before they are rolled out to the public. Engaging with these resources can elevate your understanding and adaptability with Android throughout its evolving landscape.
Frequently Asked Questions
What are the new cut, copy, paste, and select all icons in Android Lollipop?
In Android Lollipop, the icons for cut, copy, paste, and select all are intuitive yet can be confusing at first. The Select All icon resembles a square with a square-ish arrangement of dots around it. The Cut button has a scissors icon, the Copy button looks like two stacked cards, and the Paste button mimics a clipboard. Familiarizing yourself with these icons can enhance your experience with the Android copy-paste functionality.
How can I copy text on my Android device using the cut copy paste icons?
To copy text on your Android device, first, long-press the text you want to copy. This will highlight the text and bring up the cut, copy, and paste icons. Tap the ‘Copy’ icon, which looks like two stacked cards. Your selected text is now copied to the clipboard, ready to be pasted wherever you need it.
What do the cut copy paste icons in Android mean?
The cut copy paste icons in Android represent different actions. The Cut icon, shaped like scissors, removes the selected text or item and copies it to the clipboard. The Copy icon, looking like two stacked cards, creates a copy of the selected text or item. The Paste icon simulates a clipboard and allows you to insert the copied or cut content into a new location. Lastly, the Select All icon, depicted with a square and dots, lets you highlight all text in a document quickly.
How do I select all text using the cut copy paste feature in Android?
To select all text in Android, simply tap and hold on the text until the selection handles appear. Then, look for the ‘Select All’ icon, which is a square with a square-ish arrangement of dots. Tapping this icon will highlight all text in the text field where you’re working, allowing you to cut or copy it with ease.
Is there a cut copy paste tutorial for beginners on Android?
Yes, there is a simple cut copy paste tutorial for beginners on Android. Start by selecting the text you want to cut or copy by tapping and holding it. Once selected, you’ll see the cut, copy, and paste icons appear on your screen. Tap the ‘Cut’ (scissors icon) to remove the text or ‘Copy’ (stacked cards icon) to duplicate it. To paste, simply tap the ‘Paste’ icon (clipboard icon) where you want the text to go. Practice will make you comfortable with these actions!
How can I effectively use copy paste on Android devices like Nexus 5?
To effectively use copy paste on Android devices like the Nexus 5, start by long-pressing the text you want to copy. This will show the cut, copy, paste, and select all icons. Choose ‘Copy’ by tapping the stacked cards icon. If you need to cut instead, tap the scissors icon. To paste the copied text, go to the desired location, long-press again, and tap the clipboard icon for ‘Paste’. Understanding these icons will streamline your text editing tasks.
| Function | Icon Description | Visual Representation |
|---|---|---|
| Select All | Square with dots around it | 🟤 |
| Cut | Scissors icon | ✂️ |
| Copy | Card-stacked icon | 📋 |
| Paste | Clipboard icon | 📋 |
Summary
Cut, copy, paste, and select all features are vital Android functionalities that streamline text management for users. Understanding the cut copy paste Android icons can significantly enhance your productivity while navigating your device. The icons for cut (scissors), copy (two stacked pages), paste (clipboard), and select all (square with dots) have been designed to be intuitive yet often confuse new users. By familiarizing yourself with these icons, you can optimize your tasks, whether editing text messages or copying important info from emails. Don’t forget that long-pressing icons will reveal their functions, aiding both novices and seasoned users.