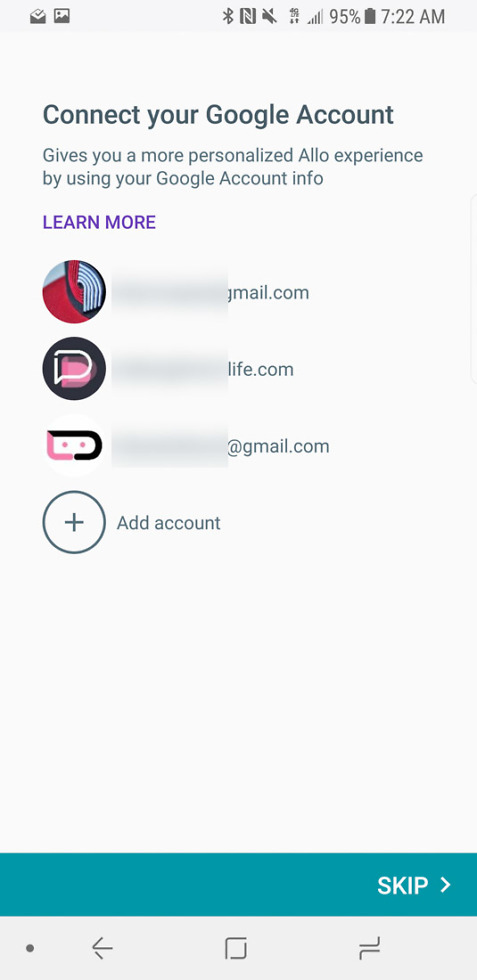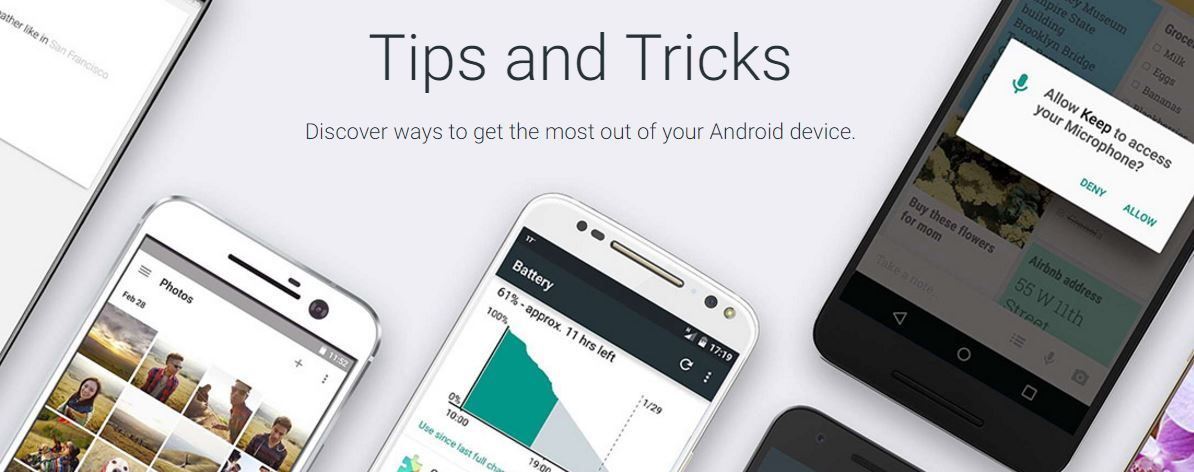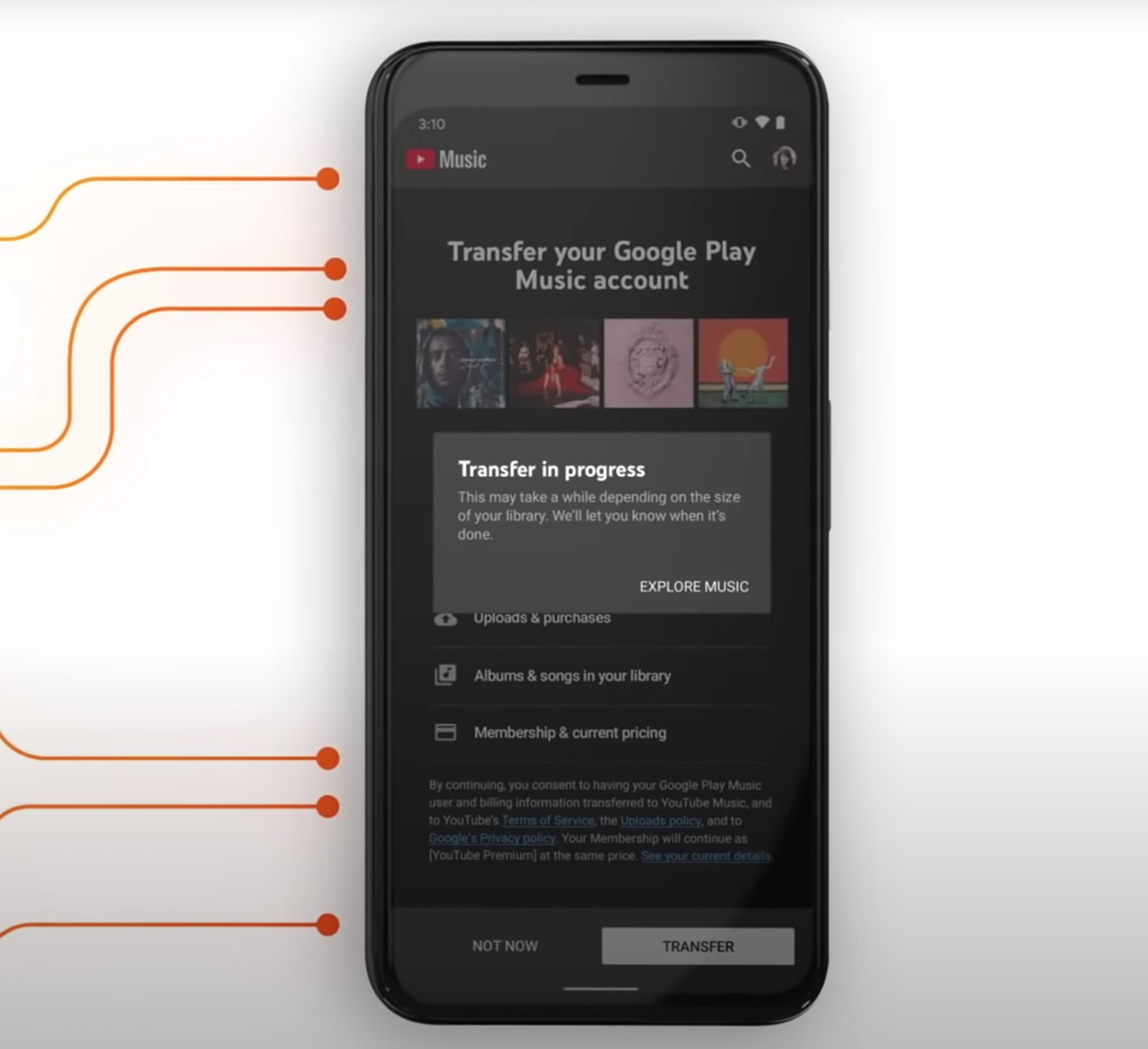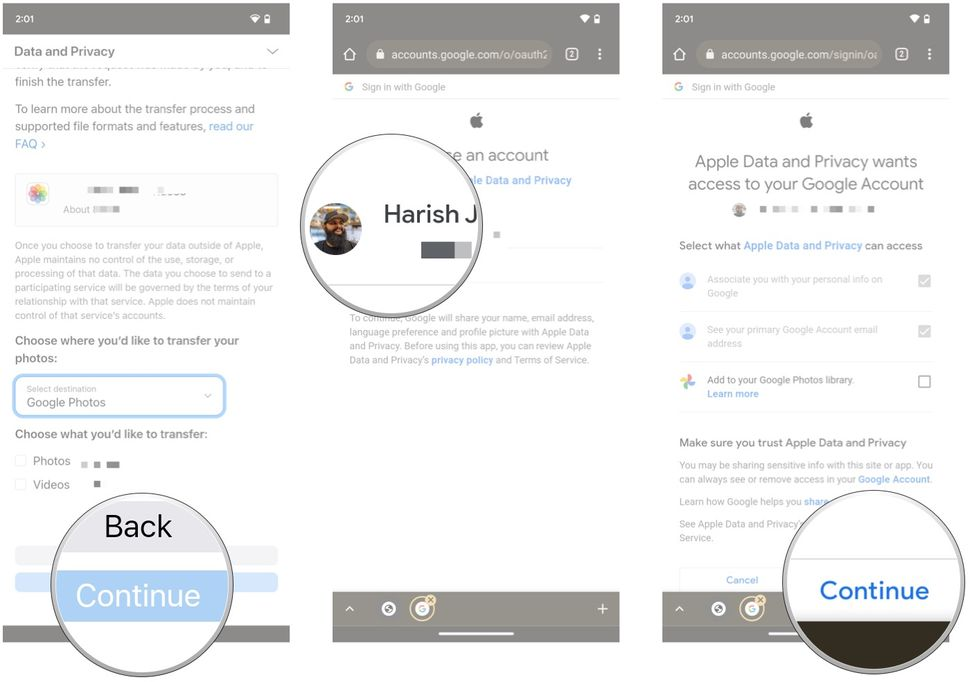If you’re looking to set up Google Allo for Web, you’re in for a treat with its seamless integration on both your Android phone and Chrome browser. Whether you’re seeking Google Allo instructions or simply want to understand how to use Google Allo more effectively, this guide will walk you through the essentials. With just a few easy steps, like installing the app and scanning a QR code, you’ll quickly connect your conversations from the app to the web. Discover how to set up Google Allo, manage your notifications, and even utilize Google Assistant right in your browser. Let’s dive into the straightforward setup process and get you chatting in no time!
Setting up Google Allo for web access allows users to engage in conversations directly from their computer, enhancing productivity and convenience. This process, often referred to as connecting Allo to your web browser, offers users a robust communication platform that syncs messages from their mobile device. By following the straightforward Allo for Web Chrome setup, you will discover how easy it is to transition your chats online. Whether you’re familiar with the Google Allo Android interface or not, our comprehensive guide is designed to ensure a smooth experience for all users. Join the growing network of Allo users who enjoy the flexibility of chatting from both their mobile phones and desktop.
Getting Started with Google Allo for Web
To get started with Google Allo for Web, you first need to ensure you have the Google Allo app installed on your Android phone. You can conveniently find it on the Google Play Store. After downloading, open the application and proceed to set up your profile by confirming your phone number and adding your name and a profile picture. This initial setup is crucial as it links your identity with the app, allowing seamless use between your phone and the web.
Once you’ve completed the setup, access the side menu in the Allo app where you’ll find the ‘Allo for Web’ option. Clicking this will guide you to open a specific URL on your desktop Chrome browser. This two-device connection allows you to sync your chats and notifications directly from your Android device onto your computer. It transforms your chatting experience by enabling you to respond and interact directly from your desktop.
How to Set Up Google Allo on Android
Setting up Google Allo on your Android device is an intuitive process. After installing the app, the prompt to enter your phone number will show up on the screen. This action sends a verification code via SMS, which you will need to enter into the app to confirm your number. Following that, you’ll be prompted to input your name and upload a profile image. This entire process ensures that your identity is connected to your Google account, paving the way for a personalized messaging experience.
Additionally, after you’ve confirmed your number, you’ll be asked about Google Drive backup options. Opting into these backups can save your conversations, texts, and media shared in Allo, ensuring seamless continuity and security whenever you use the app. It’s wise to take these steps seriously, enhancing your messaging with reliability and accessibility across devices.
Using Google Allo for Web: Step-by-Step
After installing Google Allo on your Android device, using Allo for Web is straightforward. Simply open the Allo app, swipe to access the side menu, and select the ‘Allo for Web’ option. You will be instructed to visit the web link allo.google.com/web on your desktop browser. Upon reaching the webpage, a QR code will appear that you need to scan using your Android device. This step effortlessly links your mobile app with your desktop account.
Once this is done, you will see your contact list and ongoing conversations displayed in Chrome, ready for you to chat. This allows you to type longer messages using a full keyboard, while also enjoying the convenience of desktop notifications and quick responses. Furthermore, features such as Google Assistant can be summoned directly in your web conversations, enriching your messaging with contextual support.
Exploring Google Allo Features for Enhanced Messaging
Google Allo comes packed with features that enhance your messaging experience, both on mobile and on the web. When using Allo for Web Chrome, you are not restricted to just sending messages. You can share emojis, stickers, and even attachments, similar to the mobile app. The integration of downloadable sticker packs adds a fun element to conversations, making interactions lively and engaging.
Moreover, Allo offers quick response suggestions that help streamline your replies, so you can keep up with conversations without needing to type every response. Desktop notifications also ensure you never miss a message, while sound alerts and message previews keep you updated in real-time. Understanding these features allows you to utilize Google Allo effectively, making messaging more enjoyable and efficient.
Managing Your Allo for Web Connection
Managing your Google Allo for Web connection is simple and user-friendly. If at any point you wish to disconnect from the web interface, you can do so directly from your Allo app on your Android device. Just swipe out your navigation menu again, tap on ‘Allo for Web,’ and you’ll see a list of all devices currently connected. Each session can easily be terminated by tapping the trash can icon next to each listed instance.
If you’re opting for a complete disconnection, there’s also an option to sign out from all devices at once, ensuring your privacy and security are maintained. This process guarantees you full control over your messaging connections, letting you decide when and where you want to access your chats on the web.
Tips for Optimizing Your Google Allo Experience
To get the most out of your Google Allo for Web setup, familiarize yourself with keyboard shortcuts available while using the service. These shortcuts can enhance your efficiency, allowing for quicker responses and navigating between chats without using your mouse. Having shortcuts at your fingertips significantly optimizes your experience, especially when managing multiple conversations.
Additionally, don’t overlook the importance of customizing your profile settings on the Allo app. Adjusting settings such as notification preferences, backup options, and sticker packs can tailor your experience. Exploring these features not only makes messaging more enjoyable but also ensures you have access to all essential functions that cater to your style of communication.
Troubleshooting Common Issues on Allo for Web
Occasionally, users may encounter issues while using Google Allo for Web, such as synchronization problems between the mobile app and browser. If messages fail to appear or update in real-time, the first step is to check your internet connection. A stable and strong Wi-Fi or mobile data connection is crucial for seamless messaging.
Another common issue is the QR code not scanning correctly. Ensure that you allow camera access for the Google Allo app and position your phone properly to capture the QR code. If problems persist, restarting the app or trying a different browser can often resolve these connectivity issues, providing a smoother messaging experience.
Benefits of Using Google Allo for Desktop
Using Google Allo on your desktop offers several advantages over mobile-only use. One of the most significant benefits is the ease of typing long messages using a full-sized keyboard. This feature is invaluable during discussions that require detailed communication, be it work-related or personal messages. Additionally, the comfort of using a larger screen enhances visibility for multitasking, particularly for users juggling multiple conversations.
Moreover, the desktop interface supports broader functionality with quick responses, emoji selection, and multitasking without needing to switch devices. You can simultaneously view other applications while continuing conversations in Allo, optimizing your overall productivity and interaction. This perfect blend of convenience and efficiency makes Google Allo for Web an appealing option for avid chat users.
Future of Google Allo and Potential Upgrades
The future of Google Allo holds exciting possibilities as Google continues to evolve its messaging platforms. One significant area for improvement is potentially introducing iOS compatibility for Allo for Web, thus creating a more inclusive experience for all users regardless of device preference. Innovations may also focus on integrating advanced AI features, enhancing the Google Assistant’s functionality, and making it an even more indispensable part of the chatting process.
Moreover, as user feedback is taken into account, enhancements in user interface design and additional customization options may be seen. The continuous integration of user suggestions signals a dedication to user satisfaction. As Google invests in Allo’s capabilities, we can expect a more dynamic and resourceful messaging tool that transcends beyond basic functions, reaffirming its place in the competitive messaging app market.
Frequently Asked Questions
How do I set up Google Allo for Web on my Android device?
To set up Google Allo for Web on your Android device, first install Google Allo from the Google Play Store. After installing, open the app and go through the setup process including entering your phone number and selecting a Google account for backups. Then, slide out the side menu and tap on ‘Allo for Web.’ Follow the instructions to open allo.google.com/web in your Chrome browser, and scan the QR code displayed on the website with your Allo app to synchronize your conversations.
What are the Google Allo instructions for connecting to the web version?
The Google Allo instructions for connecting to the web version include downloading the Allo app on your Android phone, entering your phone number for verification, and then navigating to the ‘Allo for Web’ option within the app’s side menu. From there, open the web page at allo.google.com/web on your Chrome browser, scan the QR code, and you will be logged into your Allo account on the web.
Can I use Allo for Web with my Chrome browser?
Yes, you can use Allo for Web with your Chrome browser. After setting up Google Allo on your Android phone and accessing the ‘Allo for Web’ option, you will be directed to open allo.google.com/web in Chrome to synchronize your messages and access your chats directly from your desktop.
What do I need to know about the Google Allo Android guide for setting up Allo for Web?
The Google Allo Android guide for setting up Allo for Web emphasizes that you should have the Google Allo app installed on your Android device and follow the necessary setup steps. You will eventually link your app to the web version by scanning a QR code, making it easy to access your chats from Chrome.
How can I remove the Chrome connection in Google Allo for Web?
To remove the Chrome connection in Google Allo for Web, go back to the Allo app on your Android phone, swipe out the navigation menu, select ‘Allo for Web,’ and you will see all active sessions. You can tap the trash bin icon next to individual session entries to disconnect or choose ‘Sign out of all computers’ for a complete logout.
Is it possible to access Google Assistant on Allo for Web?
Yes, you can access Google Assistant on Allo for Web just like you do in the app. You can invite Google Assistant into your conversations or have a dedicated session just for assistance. This feature enhances your chat experience on the web.
What features can I find in Allo for Web compared to the app?
In Allo for Web, you can enjoy various features similar to what the app offers, including emoji, stickers (with downloadable sticker packs), quick response suggestions, and the ability to receive desktop notifications, sounds, and message previews if enabled.
Are there keyboard shortcuts available for Allo for Web?
Yes, Allo for Web includes keyboard shortcuts that you can utilize to enhance your messaging experience. These shortcuts can help you navigate and use the web interface more efficiently.
What should I do if I encounter issues while setting up Google Allo for Web?
If you encounter issues while setting up Google Allo for Web, ensure that you have the latest version of the Allo app and the Chrome browser. Restart both your phone and computer if necessary, and verify that you are correctly scanning the QR code. For more detailed assistance, check Google Support.
Is there a way to access settings on Allo for Web?
Yes, you can access settings on Allo for Web by clicking on your profile picture. This allows you to manage notifications, settings, and other preferences related to your Allo experience.
| Step | Description |
|---|---|
| 1 | Install Google Allo on your Android phone (note: iOS pairing is not supported). |
| 2 | Set up the app by confirming your phone number, adding a profile picture and your name, and choosing a Google account for backups. |
| 3 | Slide out the side menu in Allo to find the ‘Allo for Web’ option. |
| 4 | Open allo.google.com/web on your desktop Chrome browser as prompted. |
| 5 | Scan the QR code displayed on the website using your Allo app. |
| 6 | Once scanned, you’re signed into Allo on Chrome and can chat with synced conversations. |
| 7 | Utilize Google Assistant in your chats or for individual help sessions. |
| 8 | Access emoji, stickers, and message previews as well as quick response recommendations. |
| 9 | Change settings by clicking on your profile picture on the web. |
| 10 | Receive desktop notifications, sounds, and message previews if allowed. |
| 11 | Make use of keyboard shortcuts while using Allo on the desktop. |
| 12 | To disconnect the Chrome connection, go back to the Allo app and manage connections in the menu. |
| 13 | You have successfully set up Google Allo for Web! |
Summary
Setting up Google Allo for Web is straightforward and provides ease of communication right from your desktop. By following simple steps, such as installing the app on your Android phone, scanning a QR code on Chrome, and utilizing features like Google Assistant and notifications, you can enjoy a seamless messaging experience. This guide ensures you are well-equipped to integrate Google Allo into your daily routine, enhancing both productivity and communication.