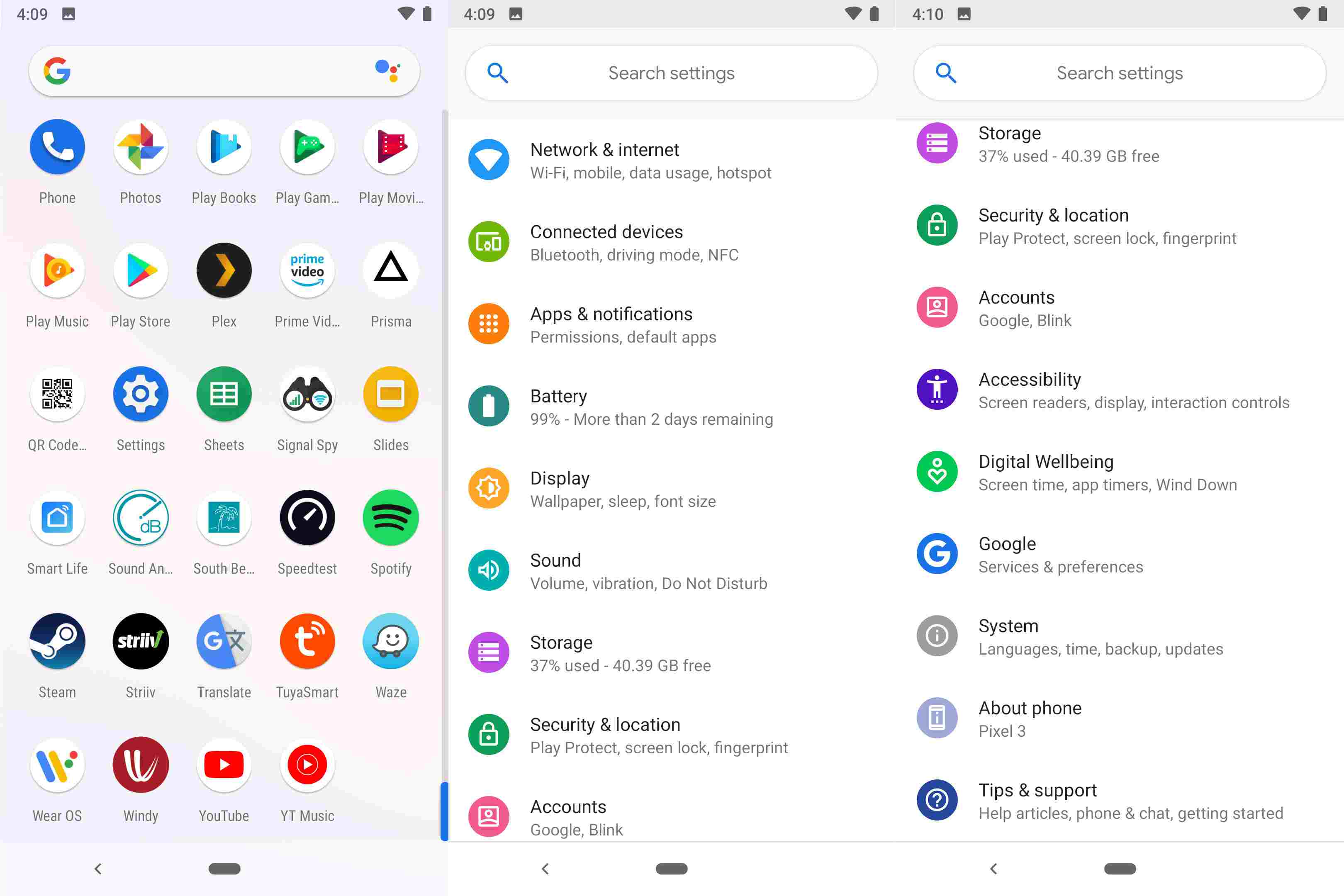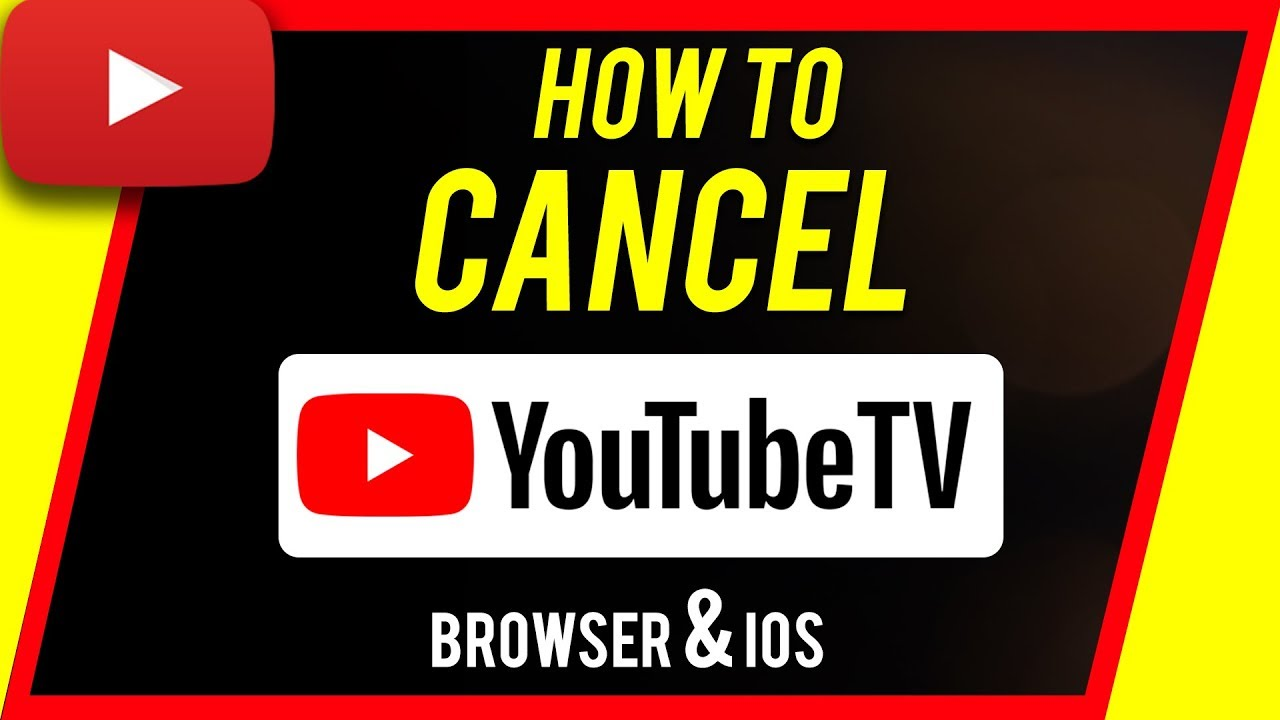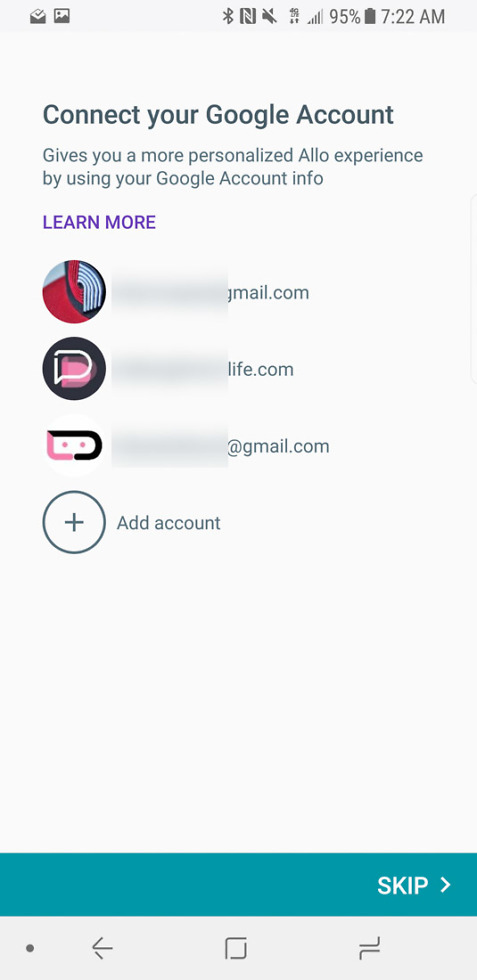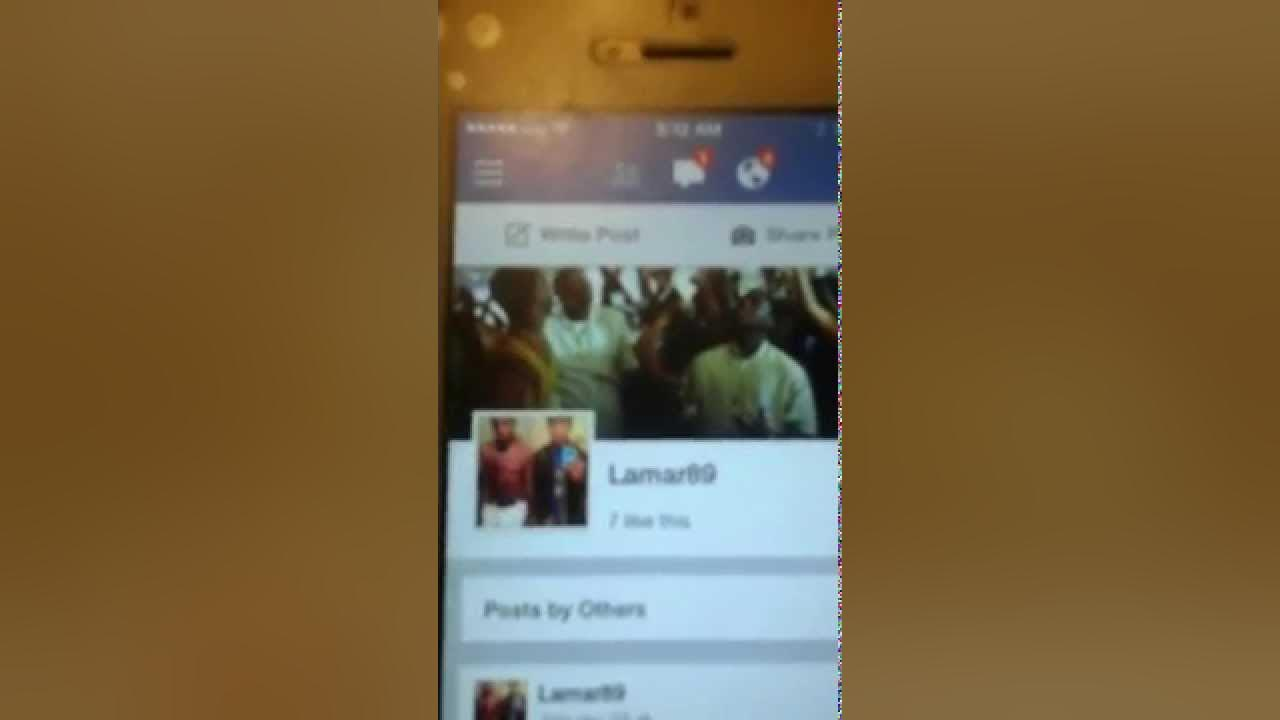Enabling developer options on Android Wear is essential for those looking to maximize their smartwatch’s capabilities. With developer options unlocked, you gain access to ADB debugging on your Android Wear device, opening the door to a variety of advanced functionalities. These include the potential to root your Android Wear watch, unlock its bootloader, and even install custom ROMs to enhance its performance. For tech enthusiasts, the ability to tinker with these options transforms a simple wearable into a robust platform for personalized applications and features. Whether you’re a developer or a curious user, knowing how to enable developer options on your Android Wear is a game-changer.
Unlocking the developer settings on your smartwatch can significantly enhance your experience. This process grants users access to advanced tools that allow for deeper customization, from ADB features to rooting capabilities. By activating these settings, you pave the way for experimenting with various enhancements, such as installing new ROMs and managing app settings more effectively. Whether you refer to it as developer options, system tweaks, or advanced settings, understanding how to navigate these features on your wearable device can be rewarding for both casual users and tech enthusiasts alike.
Unlocking Developer Options on Android Wear
Unlocking developer options on your Android Wear device is a straightforward process that significantly enhances its capabilities. To begin, access your settings by saying ‘OK, Google,’ followed by ‘settings.’ Once in the settings menu, navigate to the ‘About’ section. Here, locate the ‘Build number’—tapping on it multiple times will prompt a countdown, indicating that you have entered developer mode. This action transforms your smartwatch into a more powerful tool, allowing for various modifications and settings adjustments.
After successfully enabling developer options, you will notice a new menu item under ‘About’ labeled ‘Developer options.’ Tapping on this will expand your access to an array of features, one of which is ADB debugging. Enabling this option is crucial for deeper interactions with your device. With ADB debugging turned on, you can connect your Android Wear watch to your computer and execute commands, facilitating advanced functionalities like rooting or installing custom ROMs.
Enabling ADB Debugging on Android Wear Watches
Once developer options are activated, ADB debugging becomes an essential feature for any developer or tech enthusiast looking to enhance their Android Wear experience. To enable ADB debugging, simply navigate back to the Developer options menu and find the corresponding setting. Engaging this feature allows you to execute commands through your computer, which opens the door to an expansive suite of tools and utilities. This can include taking screenshots or troubleshooting issues that may arise during regular usage.
Enabling ADB debugging also sets the stage for more complex modifications, such as rooting your Android Wear watch or unlocking its bootloader. Root access provides the freedom to make system-level changes, which can lead to performance improvements or the ability to install custom ROMs. Given the unique architecture of Android Wear, understanding how to navigate these options effectively can significantly enhance the functionality and customization of your smartwatch.
One of the exciting aspects of using ADB debugging on your Android Wear device is the potential to install custom ROMs. These unofficial operating systems can breathe new life into older devices, offering updated features and improved performance. By leveraging ADB commands, you can flash these ROMs directly from your computer, allowing you to experiment with various interfaces and functionalities. This level of customization is particularly appealing for power users looking to maximize their Android Wear experience.
Rooting Your Android Wear Watch: A Comprehensive Guide
Rooting your Android Wear watch can be a game-changer, allowing you to access system files and gain complete control over the device. However, it requires a careful approach. To begin, ensure that you’ve enabled developer options and ADB debugging first. Following this, you will need specific tools and files, such as a working ADB setup on your computer and the appropriate rooting scripts for your watch model. Once everything is in place, you can execute commands that will grant root access, unlocking tremendous potential.
While rooting provides numerous benefits, it’s crucial to weigh the risks involved. Rooting can void your warranty and may lead to stability issues if not done correctly. Additionally, it’s important to back up all data on your watch before initiating the rooting process, as it could result in data loss. Be sure to follow a detailed guide tailored to your specific Android Wear watch model to avoid complications. Once rooted, enjoy the new world of possibilities, including the ability to install any unapproved applications or further modify system settings.
Unlocking Bootloader on Android Wear Devices
Unlocking the bootloader on your Android Wear device is another step towards achieving a more customized experience. This process typically begins after enabling developer options and ADB debugging. By executing specific commands in your command prompt or terminal, you can unlock the bootloader, which essentially allows you to modify the device’s firmware. This is a crucial step for anyone looking to install custom ROMs or perform advanced modifications.
Keep in mind that unlocking the bootloader usually results in the device performing a factory reset, wiping all personal data. Thus, backing up essential files before proceeding is vital. The methods for unlocking the bootloader may vary depending on the manufacturer; therefore, consulting specific resources for your Android Wear model is strongly recommended. Once the bootloader is unlocked, you’ll be free to experiment with all the custom features your smartwatch can offer.
Installing Custom ROMs on Android Wear Watches
With developer options enabled and the bootloader unlocked, you’re ready to dive into installing custom ROMs on your Android Wear watch. This exhilarating process allows you to completely change your user experience, access the latest Android features, or improve performance drastically. First, you’ll need to search for compatible ROMs that suit your device and ensure they are from reputable sources to avoid bricking your watch.
Once you have chosen a ROM, download the necessary files and ensure you have your ADB tools properly set up on your computer. Use ADB commands to push the ROM onto your watch and execute the installation commands. The process can take some time and might require you to familiarize yourself with specific command line inputs. However, the end result is often worth it—providing a more tailored and robust Android Wear experience.
The Importance of ADB in Android Wear Development
The Android Debug Bridge (ADB) is an invaluable tool for developers working with Android Wear devices. It allows you to communicate with your watch from your computer, facilitating a variety of functions such as debugging applications, pushing files, and running shell commands. Understanding how to use ADB effectively can streamline your development process and enhance troubleshooting.
Having ADB set up on your computer allows you to perform actions like taking screenshots, installing apps directly from your computer, and even running tests remotely. This offers a more efficient workflow, especially for developers looking to create and test apps specifically for Android Wear. Mastering ADB can empower you to maximize your device’s potential and fine-tune your smartwatch’s performance.
Common Challenges in Android Wear Development
Developing for Android Wear presents unique challenges that can frustrate even the most seasoned developers. One common issue arises when attempting to establish ADB connections; sometimes, watches may not be recognized by your computer despite enabling ADB debugging. This can often be resolved by ensuring proper drivers are installed on your computer and confirming that your smartwatch is connected correctly.
Another challenge is navigating the limitations of Android Wear hardware. Since these devices are packed into a smaller form factor, they may lack the same processing power and memory as traditional Android devices. This can lead to performance bottlenecks when running complex applications. Understanding these limitations and optimizing your code accordingly is essential for creating smooth, responsive applications that enhance the user experience.
Best Practices for Modifying Android Wear Devices
When embarking on modifying your Android Wear watch, it’s important to follow best practices to ensure successful outcomes. Always research and use trusted sources for ROMs or modifications, preferable from well-regarded forums or communities of Android developers. This not only protects your device from unreliable software but can also provide you with useful insights and troubleshooting tips.
Documenting your steps as you modify your device is also an excellent practice. Should anything go wrong, having a record allows you to retrace your steps more easily and identify where issues may have arisen. Always keep backup copies of your original system and personal files to restore your device if a modification fails or if you seek to revert changes.
Frequently Asked Questions
How do I enable developer options on Android Wear?
To enable developer options on your Android Wear watch, say ‘OK, Google’ and then ‘settings’. Navigate to ‘About’ and find the ‘build number’. Tap it several times until you see a countdown that confirms you are becoming a developer. Once completed, go back to ‘About’, and you will find ‘Developer options’ available. Tap on it to access the settings.
What is ADB debugging on Android Wear and how do I activate it?
ADB debugging on Android Wear allows you to connect to your watch via Android Debug Bridge for various development tasks. To activate ADB debugging, follow the steps to enable developer options, then find ‘ADB debugging’ within the Developer options menu and tap the green check to enable it.
Can I root my Android Wear watch after enabling developer options?
Yes, after enabling developer options and ADB debugging on your Android Wear watch, you can consider rooting it. Rooting allows you to gain full control over your watch’s operating system, but it comes with risks including voiding the warranty and potentially bricking your device.
How can I unlock the bootloader on my Android Wear device?
To unlock the bootloader on your Android Wear device, first ensure that you have enabled developer options and ADB debugging. Connect your watch to a computer using ADB commands. Use the appropriate command (usually ‘adb reboot bootloader’) to reboot into the bootloader and then follow the specific instructions for unlocking it as per your device’s manufacturer.
Is it possible to install a ROM on my Android Wear watch?
Yes, you can install a custom ROM on your Android Wear watch post enabling developer options and unlocking the bootloader. Custom ROMs can provide new features and enhance your watch’s performance. Make sure to follow proper installation instructions for the specific ROM you choose to avoid issues.
| Step | Action | Result |
|---|---|---|
| 1 | Say ‘OK, Google’ and then ‘settings’ | Settings menu opens up. |
| 2 | Scroll down to ‘About’ and tap it | ‘About’ section opens. |
| 3 | Find the ‘build number’ and tap it multiple times | Countdown indicating developer access is initiated. |
| 4 | Swipe back and locate ‘Developer options’ | ‘Developer options’ menu visible. |
| 5 | Find ‘ADB debugging’ and enable it | ADB debugging is activated. |
Summary
To enable developer options on your Android Wear device, simply follow the outlined steps to gain access to ADB debugging and other features. Enabling developer options for Android Wear allows you to perform advanced tasks such as taking screenshots, unlocking the bootloader, and potentially rooting the device, enhancing your overall experience with the smartwatch.