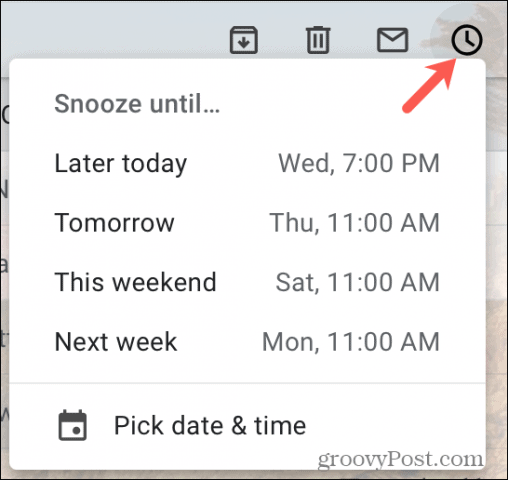If you’re looking to optimize your email management, knowing how to change Gmail snooze times can vastly improve your productivity. The Gmail snooze feature allows users to temporarily hide emails and receive reminders at a later date, but its default options may not always suit your schedule. Fortunately, customizing Gmail snooze is not as intuitive as one might expect, as the adjustments are made through Google Keep settings. Understanding how to change Gmail reminders can help you personalize your experience and never miss an important email again. With these Gmail tips and tricks, you’ll be able to take control of your inbox like a pro.
Mastering the functionalities of your email platform is crucial, especially when it comes to an aspect like email reminders. The feature that allows you to delay your email notifications, commonly referred to as snoozing emails, can often be a source of frustration due to its preset time options. Adjusting these snooze times isn’t a straightforward process found within your Gmail interface; instead, it requires navigating to a different app, Google Keep. By learning how to adjust these reminder settings, users can tailor their email management to better fit their personal and professional needs. This exploration into email customization is essential for anyone wanting to enhance their communication efficiency.
Understanding Gmail’s Snooze Feature
Gmail’s snooze feature is designed to help users manage their inbox more effectively by allowing them to temporarily hide emails until a specified time. This functionality is particularly useful for those who want to prioritize their workflow without losing track of important messages. Users can snooze emails for a variety of preset times, including ‘Later today,’ ‘Tomorrow,’ or ‘Next week.’ While these options are convenient, they may not always align with individual preferences, making it essential to explore ways to customize your snooze settings.
By understanding how the Gmail snooze feature works, you can significantly enhance your email management. The benefit of snoozing emails is that it declutters your inbox and allows you to focus on what’s essential. However, the default snooze times can be limiting for some users. This is where the integration with Google Keep becomes a game changer, allowing you to customize your snooze preferences and tailor the experience to better match your schedule.
How to Change Gmail Snooze Times Effectively
To change Gmail snooze times, navigate through Google Keep’s settings rather than attempting to adjust them directly within Gmail. Open Google Keep, click the gear icon in the top right corner on desktop, and select Settings. In the settings menu, locate ‘Reminder Defaults.’ Adjusting these defaults will directly influence the snooze options available in Gmail. For example, changing the ‘Morning’ time here affects future ‘Tomorrow’ emails in Gmail.
Not only does this method allow you to set more convenient snooze times, but it also centralizes your reminder settings, making it easier to keep your email and to-do lists aligned. Additionally, this integration hints at a broader trend within Google’s ecosystem—combining features across apps to improve user efficiency. Considering this method can save you time and frustration, it is advisable to explore it thoroughly if you regularly use the snooze function.
Customizing Gmail Reminders for Maximum Productivity
Beyond merely changing the snooze times, customizing your Gmail reminders can significantly enhance your overall productivity. By connecting Gmail to Google Keep, you can set specific reminders that suit your work style. For instance, if you operate better in the late morning, adjusting the snooze times accordingly can help streamline email responses and ensure that important tasks are tackled when you’re most efficient.
Moreover, utilizing Google Keep allows for better organization as it integrates reminders with other lists and notes. This means that when you set a snooze time in Gmail that corresponds with your workflow, you’re not just snoozing an email; you’re also setting the context for when you’re most likely to handle that task effectively.
Exploring Additional Gmail Tips and Tricks
To maximize your experience with Gmail, it’s beneficial to explore various tips and tricks that enhance its functionality. For instance, leveraging keyboard shortcuts can streamline actions like snoozing emails, archiving, or marking items as read. Familiarizing yourself with these shortcuts can drastically reduce the time spent on mundane tasks and allow for a smoother email management experience.
Additionally, take advantage of Gmail’s various features including labels for organization, filters for automated email management, and the integration of Google Calendar for scheduling tasks. Each of these elements works synergistically to create a more efficient environment where emails don’t overwhelm you but instead become manageable components of your workflow.
The Importance of Synchronizing Gmail with Google Keep Settings
Understanding the synergy between Gmail and Google Keep is vital for users looking to improve their email management. By synchronizing your settings, you can gain more control over how and when your reminders appear. This not only optimizes the snooze feature but also enhances your overall task management capabilities.
Utilizing Google Keep to adjust Gmail reminder defaults means that any future snoozed emails will align with your actual work habits, ensuring that you’re engaging with content at the right time. This synchronization can lead to better productivity and minimized stress, allowing you to focus on more important tasks without the constant distraction of an overflowing inbox.
Using Google Keep for Enhanced Email Management
Google Keep is an often-overlooked tool that can greatly enhance your email management experience when used alongside Gmail. Not only can it serve as a note-taking app, but it also allows you to set reminders that feed directly into your Gmail snooze functionality. This means that by optimizing your settings in Keep, you’re directly improving the flow of work within Gmail.
Integrating Google Keep into your workflow not only simplifies the process of changing snooze times but also encourages a more organized approach to task management. Instead of juggling multiple tools, the effective use of Keep allows you to maintain a single point of control over your tasks, ensuring that everything is aligned and accessible.
Navigating Gmail’s Default Snooze Options
Gmail’s default snooze options can sometimes feel restrictive, especially for users who have specific preferences for when they like to be reminded about their emails. Understanding these defaults is essential; they can easily become a roadblock in your daily productivity if they don’t match your needs. The available options may not always cater to everyone’s lifestyle or working hours, leading to missed opportunities for timely email engagement.
However, by recognizing that these snooze options can be customized through Google Keep, users can take control of their email reminders. This added flexibility not only allows for personal preference but also leads to a more tailored email experience that maximizes efficiency and minimizes disruption.
Why Many Users Prefer Alternative Email Apps
While Gmail is widely used, many users find themselves exploring alternative email applications due to the limitations found in features like snoozing. Competing apps often incorporate built-in functionalities for managing reminders and snooze settings, allowing for a more intuitive user experience. This leads to frustration among users who wish to see similar enhancements in Gmail.
Despite these frustrations, Gmail remains a powerful tool when aligned properly with users’ needs. By taking advantage of the features offered in Google Keep, users can bridge the gap between their expectations and Gmail’s existing capabilities, ultimately creating a more satisfactory email management process.
Combining All Features for Smarter Email Usage
To truly benefit from all that Gmail and Google Keep have to offer, it’s essential to embrace a holistic approach to email management. Creating a system that utilizes the strengths of both platforms can lead to smarter email usage. By adjusting snooze times in Google Keep, utilizing labels, and applying filters in Gmail, users are empowered to shape their email experience dramatically.
This combination allows for greater control and organization, making it easier to navigate through tasks and prioritize effectively. As you optimize your email processes, take the time to explore the integration of other Google tools that can enhance overall productivity, such as Calendar and Tasks, creating an ecosystem that keeps you organized and on track.
Frequently Asked Questions
How do I change Gmail snooze times using Google Keep settings?
To change Gmail snooze times, you need to adjust the default reminder times in Google Keep. Open Google Keep and click the gear icon in the top right corner. Go to Settings and find ‘Reminder Defaults’ to modify the times. Once saved, refresh your Gmail for the changes to take effect.
Can I customize Gmail snooze times directly in Gmail?
No, you cannot customize Gmail snooze times directly in Gmail. Instead, you’ll need to change the defaults in Google Keep, where the options for snoozing emails are pulled from.
What are the default snooze times in Gmail?
Gmail’s default snooze times include ‘Later today,’ ‘Tomorrow,’ ‘This weekend,’ and ‘Next week.’ These can all be customized through Google Keep settings.
How do I change my Gmail reminders from Google Keep?
To change your Gmail reminders, open Google Keep, tap the gear icon for settings, and adjust the ‘Reminder Defaults.’ The ‘Morning’ and ‘Evening’ times you set will reflect in your Gmail snooze options.
Why can’t I change Gmail snooze times directly?
Gmail’s snooze times are linked to the reminder settings in Google Keep. This design choice means any customization must be done within Google Keep’s settings, not directly in Gmail.
What do the ‘Morning’ and ‘Evening’ times in Google Keep affect in Gmail?
In Google Keep, the ‘Morning’ time changes the ‘Tomorrow’ and ‘This weekend’ snooze times in Gmail, while the ‘Evening’ time adjusts the ‘Later today’ snooze option.
Are there any Gmail tips and tricks for managing snooze times effectively?
One effective trick is to set your preferred snooze times in Google Keep, ensuring they automatically update in Gmail. Additionally, use the manual date and time options in Gmail for specific reminders when needed.
Do third-party email apps have better snooze functionalities than Gmail?
Yes, many third-party email apps have built-in functionalities for snoozing emails, offering more customization options compared to Gmail’s reliance on Google Keep.
| Feature | Description |
|---|---|
| Default Snooze Options | Gmail offers default snooze options like ‘Later today,’ ‘Tomorrow,’ ‘This weekend,’ and ‘Next week.’ Users can also manually select a specific date and time. |
| Changing Snooze Times | To change the default snooze times, users must adjust settings in Google Keep, not directly in Gmail. |
| Steps to Change | 1. Open Google Keep. 2. Tap the gear icon (settings). 3. Find ‘Reminder Defaults.’ Adjust times accordingly. Refresh Gmail to see changes. |
Summary
To change Gmail snooze times, users need to navigate to Google Keep, making it somewhat unintuitive. Altering the default snooze times directly in Gmail is not possible, but by updating the Reminder Defaults in Google Keep, users can effectively customize their snooze times for better productivity. This workaround highlights the importance of integrating various Google services for a seamless user experience, addressing a common frustration among Gmail users.